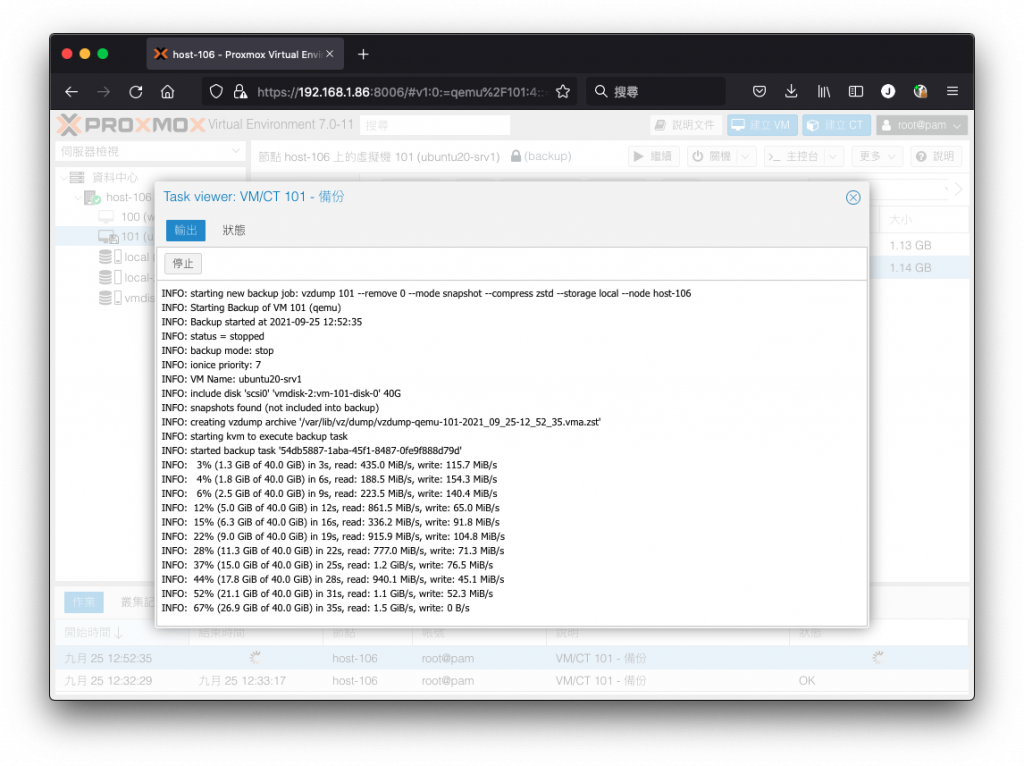
虛擬機的建置與操作已經來到基本使用的程度了,對於各種應用修改與嘗試後可能伴隨虛擬機被搞砸的風險。
而虛擬化帶來的其中一項好處,就是相當容易的打包備份以及製作快照,當發生問題時能夠從容的將虛擬機恢復到正常運作狀態,對於企業的時間運用帶來最大的效益,並提高服務的可用性。
Proxmox VE 管理平台已經內建備份功能,操作方式相當容易,選取客體機後請切換至 備份 頁籤,再按下 立即備份。
準備進行虛擬機備份
此時會彈出一個對話視窗,欄位說明如下:
虛擬機備份作業設定
儲存:製作完成的備份檔要放置在那一個儲存集區。目前因為還沒有開始加入其它可用來存放備份檔的儲存集區或者外部儲存 (如 NAS、備份伺服器之類),此次我們先放在 local,開機系統的儲存集區。
模式:若要備份正在運作中的客體機,有三種模式可以選擇,快照 會立即產生一份快照後以該快照做為備份的內容來源,這種模式客體機完全不會停止,繼續維持運作;暫停 會讓客體機暫停凍結,直到備份作業完成後才讓客體機繼續運作;停止 則是讓客體機關機,接著進行備份作業。建議選用 快照 模式。
壓縮:支援壓縮備份後的檔案,可以支援三種,分別是 LZO (壓縮速度較快)、GZIP (壓縮比例較好)、ZSTD (壓縮速度快且比例好),從名稱上我已經有預先做好本地化了,很容易就知道應該選的是 ZSTD 這一款。
發送郵件到:當備份作業完成後,將結果發送郵件給指定信箱。
選項都決定好之後,按下 備份 按鈕開始進行備份作業,畫面中會有備份作業的相關詳細資訊,您也可以關閉此視窗,它會在背景繼續運作。
虛擬機備份作業進行中
當備份作業完成以後,即會出現在備份清單裡。
虛擬機備份作業完成
若想要知道該次備份作業的內容細節,以及虛擬機的硬體配置設定,可以在選取該筆備份檔後,按下 顯示設定內容 按鈕。
虛擬機備份檔設定內容
如果事後想起這個備份檔有一些需要特別記錄的事項,例如備份前的一些軟體安裝項目,或者日後還原時需要設定的一些調整等等,可以選取該筆備份檔後,按下 編輯備註 按鈕,即可回頭加入相關內容。
編輯虛擬機備份檔備註
提醒:
備份檔存放的預設位置,路徑在
/var/lib/vz/dump
提醒:
真正的備份應該是儲存放在本機以外的位置,請搭配日後章節加入 NAS 或備份伺服器做為備份目的地。
虛擬機在使用當中可能發生問題,導致無法修復的情況時,可以從已經有製作好的備份檔中還原到良好狀態。
請將先預計要還原的虛擬機關機或停止,切換至 備份 頁籤,再點選預計要還原時間點的備份檔,按下 還原。
準備還原虛擬機
來到還原選項視窗,在 儲存 欄位選擇還原後的虛擬磁碟要放置在那一個儲存集區,如果沒有特別選擇,就會依據備份檔裡備份前它所存在的儲存集區而定。您也可以特別指定放在不同的儲存集區,例如您可能有較大或較快的儲存集區,可以依據需求調整,圖中我是選擇將虛擬磁碟還原到 vmdisk-2 儲存集區裡存放。
還原虛擬機選項視窗
若您的備份檔是放置在 NAS 或備份伺服器上,在還原時會佔用大量的網路傳輸,若這個節點上有其它客體機正在運作,您擔心會影響到現有服務的品質時,可以在 頻寬限制 欄位裡輸入要限定的頻寬佔用上限,圖中我設定為 80MB/s (也就是 640Mb/s),若您的網路頻寬是 1000Mbps,仍有保留一定的網路傳輸資源給其它服務使用。
勾選 還原完成後啟動,可以在還原作業完成後自動將這個虛擬機開機,可以協助我們節省一點操作時間。最後按下 還原 按鈕,它還會彈出一個視窗再次讓操作者確認 還原,這將徹底刪除目前 VM 資料,請再次確認誤後,按下 是,讓作業開始進行。
虛擬機還原作業進行中
當還原作業啟動後,可以在顯示的作業視窗中看到詳細內容,包括相關的指令、參數細節以及輸出資訊等等。
虛擬機還原作業完成
還原完成後,會顯示 TASK OK 作業完成,並在前一行顯示 Execute autostart,自動將虛擬機啟動,整個還原工作即告完成。
前面我們使用了備份與還原功能,將虛擬機從故障時還原到良好狀態,但是備份措施的缺點是耗費時間較久,佔去容量較大,還原時也是較為耗時。
因此,快照是另一種搭配使用的機制,它是基於原有檔案系統所延伸的一項功能,需要選擇具有快照功能的檔案系統方可使用快照功能,而目前我們採用的 ZFS,快照就是 ZFS 的最大特點之一。
Proxmox VE 管理平台將 ZFS 快照功能包裝的非常容易使用。若今天我們想要在虛擬客體機 Windows 10 裡安裝一套軟體進行測試,但不確定這個軟體會不會對系統造成影響,萬一發生時要怎麼快速回復到正常狀態?
切換至 快照 頁籤,按下 製作快照 即可。
準備虛擬機製作快照
在這個對話視窗中,名稱 欄位中填入快照名稱,只能使用英文、數字以及部份符號,在 說明 欄位裡填入要詳加說明的內容,這個欄位可以使用中文。
如果正在運作的虛擬機記憶體中有重要資料,請勾選 包括記憶體,但勾選這個項目會讓製作快照的時間變長。
虛擬機製作快照選項視窗
在我的經驗裡,除了像資料庫、以及會使用記憶體存重要資料的服務外,大部份情況我都不會勾選這個項目。如果不包括記憶體的快照製作會非常快,幾乎是一瞬間就完成;而包括記憶體作法的完成時間,就要視記憶體的容量以及要寫入記憶體狀態的儲存集區寫入速度而定。
製作虛擬機快照,包括記憶體
製作虛擬機快照,不包括記憶體
當製作完成後,在快照清單裡即會出現這一筆剛剛製作的快照。
製作虛擬機快照完成
接下來,我們就可以安心的來安裝軟體測試,若有問題完全不用擔心,隨手即可倒回至安裝軟體前的時空。
在虛擬機安裝軟體
如果軟體安裝後正確無誤,還要在接著安裝其它軟體測試時,此時也可以再做一份快照,若下一個步驟出現問題時,可以輕易的倒回上一步。當再次製作一份快照時,它會呈現階層式的架構:
製作多份快照的清單
快照製作快速,倒回到前面的時間點也是瞬間就可以完成,這件事對於我們經常要測試不同軟體或修改設定的管理者來說一大福音。
當我們在測試客體虛擬機中的 Windows 10 時,裝一個新軟體時不小心把它搞壞了,怎麼修復也救不回來的時候...
客體虛擬機故障無法修復
重新安裝作業系統當然也是一種方式,但過程太久了,還包括我們剛剛所安裝的軟體與設定步驟都不見得能夠重現。這時,從快照倒回來就是一種具備時間效率的最好方式。
切換至 快照 頁籤,選擇上一個良好的時間點快照,再按下 倒回 按鈕,在彈出的對話框按下 是 即可開始進行。
倒回客體機快照
這個時間很快,都是在幾秒內的時光而已。當倒回作業完成以後,進度視窗會顯示 Done!,稍候它會自動消失,此時您已可將客體虛擬機啟動,繼續您的工作項目。
倒回客體機快照完成
提醒:
倒回快照是不可逆的行為,請確認要放棄目前的資料。
